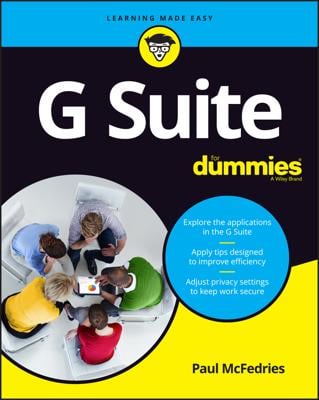
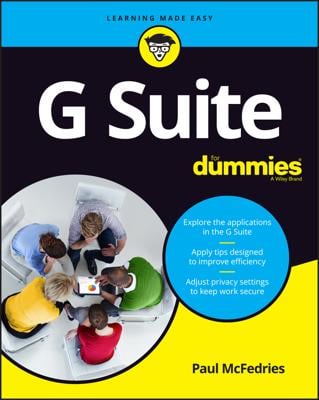
With Google Classroom, gone are the days of students handing in papers and homework assignments. You, as the teacher, make your assignments in your class, with any additional materials, such as handouts or worksheets. Students complete the assignment and turn it back in — all electronically on Google Drive. After your students turn back in their assignments, you can even grade them online. Here’s how:
You can style your comments differently to stand out from the student’s text. Just like in the old days when teachers used red pens to mark up a homework assignment, you can use red text to add comments. Or, better yet, you can use the Comment tool to provide feedback. Just highlight the text you’re commenting about and choose Insert→Comment. Type in your comment and click Comment. All of your comments are automatically saved in the document that the student turned in.
The assignment displays as returned in the assignment list. The student receives an e-mail that you’ve returned the assignment and can edit the assignment and turn it back in, if necessary.
When you create worksheets for assignments, it’s best to use Google Drive’s apps, such as Google Docs, Sheets, and so on. This is because the Google apps are fully integrated with Classroom. If you use third-party applications, such as Microsoft Word, then you and your students need to download the files, re-upload the files, and reattach them to the assignment. Using Google apps eliminates all that extra work.
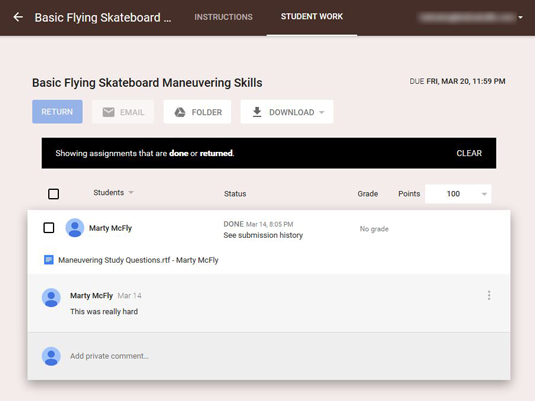
Source: google.com