 not support video. Install Microsoft Silverlight, Adobe Flash Player, or Internet Explorer 9." />
not support video. Install Microsoft Silverlight, Adobe Flash Player, or Internet Explorer 9." />Insert online videos that you can watch right in Word without having to leave the document.
To insert the video and play the video, you must be connected to the internet.
The video plays directly from the website, and it has the site's controls for playing, pausing, volume, and so on.
Not all online videos from these sites are allowed to be embedded. You should check on the video site to find out if a certain video can be embedded.
If you're using Word for the web, you can quickly embed videos from several supported sources as web content by just pasting the URL in the document.
When you use an online video in a Word document, please be aware of the terms of use and privacy policies of the web site where the video is stored. Word supports the insertion of online videos from the following sites:
Slideshare.net:
 not support video. Install Microsoft Silverlight, Adobe Flash Player, or Internet Explorer 9." />
not support video. Install Microsoft Silverlight, Adobe Flash Player, or Internet Explorer 9." />
The online video that's inserted can only be played when you're connected to the internet.
If the Online Video button appears grayed out, make sure you’re not in Compatibility Mode. You know you’re in Compatibility Mode if [Compatibility Mode] appears after the document name in the title bar at the top of the Word window. To convert the document, click File > Info > Convert. To learn more about Compatibility Mode, see Open a document in an earlier version of Word.
If you want to add videos from YouTube and you don’t see it as an option, click the YouTube button at the bottom of the Insert Video window. If you don’t see a YouTube icon, make sure you’re Signed in to Office.
Note: This feature is currently being rolled out for Word for the web and will be available soon for all users.

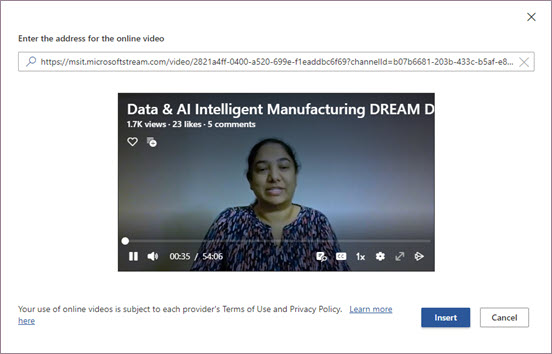
Word for the web currently supports embedding content from the following sites and services. The number of supported sources is growing; check back here for an updated list.
Not all online videos from these sites are allowed to be embedded. You should check on the video site to find out if a certain video can be embedded.
Your use of online content is subject to each providers Terms of Use and Privacy Policy.