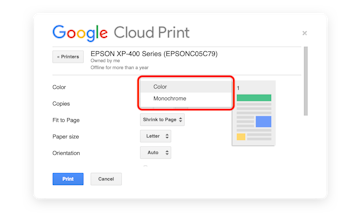
Though we live in a digital-first society, there are plenty of times you’ll need to print things out. This may be to have a hard copy of a document for review on a plane or other mode of transportation, something to hand out in a meeting, or for studying. Many of us simply prefer to have a physical document we can mark up as we like.
And printing in black and white has several advantages. It can be a huge savings, as black ink is typically far less expensive than color. When you print black and white Mac connected printers typically print faster, too. Unless there’s a distinct reason to print in color, knowing how to print in black and white on Mac is a great bit of knowledge to keep in your back pocket.
We’ll show you how to print in black and white, no matter what kind of document you have, or how you’re trying to print it.
When you want to print black and white Mac makes it easy via the Preview app. By default, PDFs on your Mac open with Preview. But you can easily open any document in Preview, so it’s best we learn how to print black and white on Mac Preview first. For this example, we’ll discuss how to print an image in black and white. We’ll get through some other popular apps in a moment!
Here’s how to print in black and white on Mac Preview:
Keep in mind this works for any document in Preview, we just used an image as an example. To open a different document type in Preview, simply follow the same process: right-click on the file in Finder, and select “Open With,” then select Preview from the menu.
Print faster with Setapp
Sign up for Setapp to have permanent access to tried-and-tested file management and printing tools.
Now that we know how to print in black and white using Preview, what about Google Drive? Many of us work in Drive daily, so it’s important to know how to print black and white in Drive! Here’s how it’s done:
That’s all it takes! Remember that black and white is the same as monochrome; Google simply has its own language for Google Drive (like “duplicate” is “make a copy”), but it’s exactly the same.
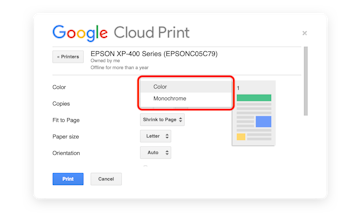
Microsoft Word is easily the most popular document editor on the planet, so those printing in black and white should absolutely know how to do it in Word! Here’s how it’s done:
Still incredibly easy – just a little different.
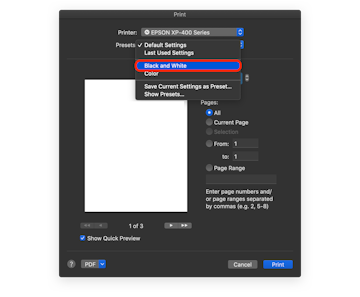
If you’re looking for a place your documents can call home, Swift Publisher is a great desktop publishing app for your Mac. It has a ton of great features you’ll find in apps like Word of Google Drive, and lives natively on your Mac. In some areas, like graphics tools, it is far better than alternatives like Google Drive, and might just be the single best app you can download if you want to take your writing to the next level.
✕ Remove app bannerMaking PDFs black and white on your Mac is simple! Knowing how to print black and white on Mac PDF is important, but sometimes color documents don’t print correctly in black and white. It’s a good idea to understand how to do some simple manipulations before printing, too!
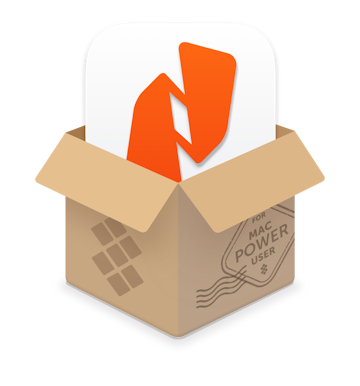
Save black and white PDFs
Get Nitro PDF Pro, an all-mighty PDF editor, to tweak your PDFs flexibly on Mac.
Here’s how to make any PDF black and white, either for digital use or to print:
This will export your PDF as a black and white document. If you’d like to print it, simply re-open the document in Preview, and follow the directions in this article for printing in black and white using the Preview app.
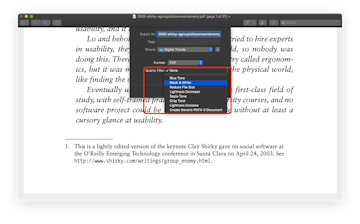
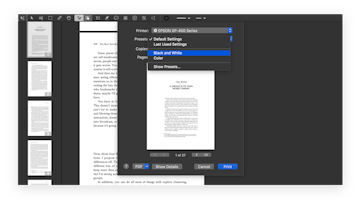
Preview is great, but if you’re printing PDF documents in black and white, chances are you’re a power user. For a more robust experience with editing and printing PDFs, try Nitro PDF Pro. It has the same ability to save or print PDFs as black and white documents, but is so much more. It allows you to annotate files; merge, move, or delete pages, and has a really powerful scanning feature for those of us who want to digitize all of our paperwork. You can redact text, sign and fill forms, and save documents in iCloud or Dropbox. It’s an incredible app for those of us who work with a lot of PDFs.
✕ Remove app bannerWhen you want to print black and white Mac makes it easy via the Preview app. By default, all PDFs on your Mac open with Preview, but you can easily open any document in Preview, so it’s best we learn to print black and white there first. We’ll get through some other popular apps in a moment!
Here’s how to print in black and white on Mac Preview:
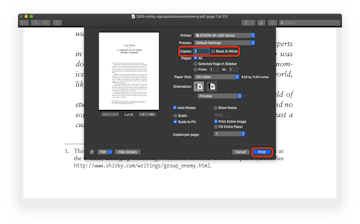
A common mistake amongst those who work in markdown and publish files as PDFs is clumsy syntax errors. Most PDF viewers don’t account for markdown files, instead choosing to focus on document files saved as PDFs. But knowing how to print in black and white Mac power users working in markdown may feel left out. This is where Marked comes into play.
Marked is a powerful app for those working in markdown, and uses a syntax check to ensure your markdown code returns the results you’re looking for. Instead of your markup showing up in the final printed version of a PDF, Marked scans documents to make sure nothing is amiss, and tells you if corrections are needed.
✕ Remove app bannerIf you’re having issues printing on your Mac, it’s likely not an issue with the app. As far as we’ve come with technology, printers seem to be a thing we’ve forgotten to update accordingly!
To solve issues printing on Mac, follow these steps to get to your Mac’s printers:
Here, you’ll see a list of printers associated with your Mac. If your Mac simply can’t find your printer, it may be time to remove and re-add the printer. Select the ‘minus’ button on the bottom left of the printers window, and then re-add it using the ‘plus’ symbol.
If you’re experiencing other issues – say, you’ve printed several times and your printer just isn’t spitting anything out – try the “Open Print Queue” or “Options & Supplies” buttons.
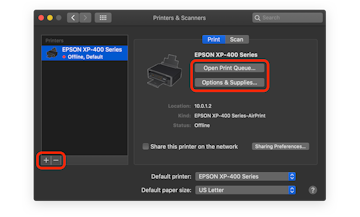
All three apps mentioned here – Nitro PDF Pro, Marked, and Swift Publisher – are available for free during a seven-day trial of Setapp, a powerful suite of Mac and iPhone apps. During the trial, you’ll also have unlimited access to nearly 230 other incredible apps! When your week-long trial is over, Setapp is only $9.99 per month.